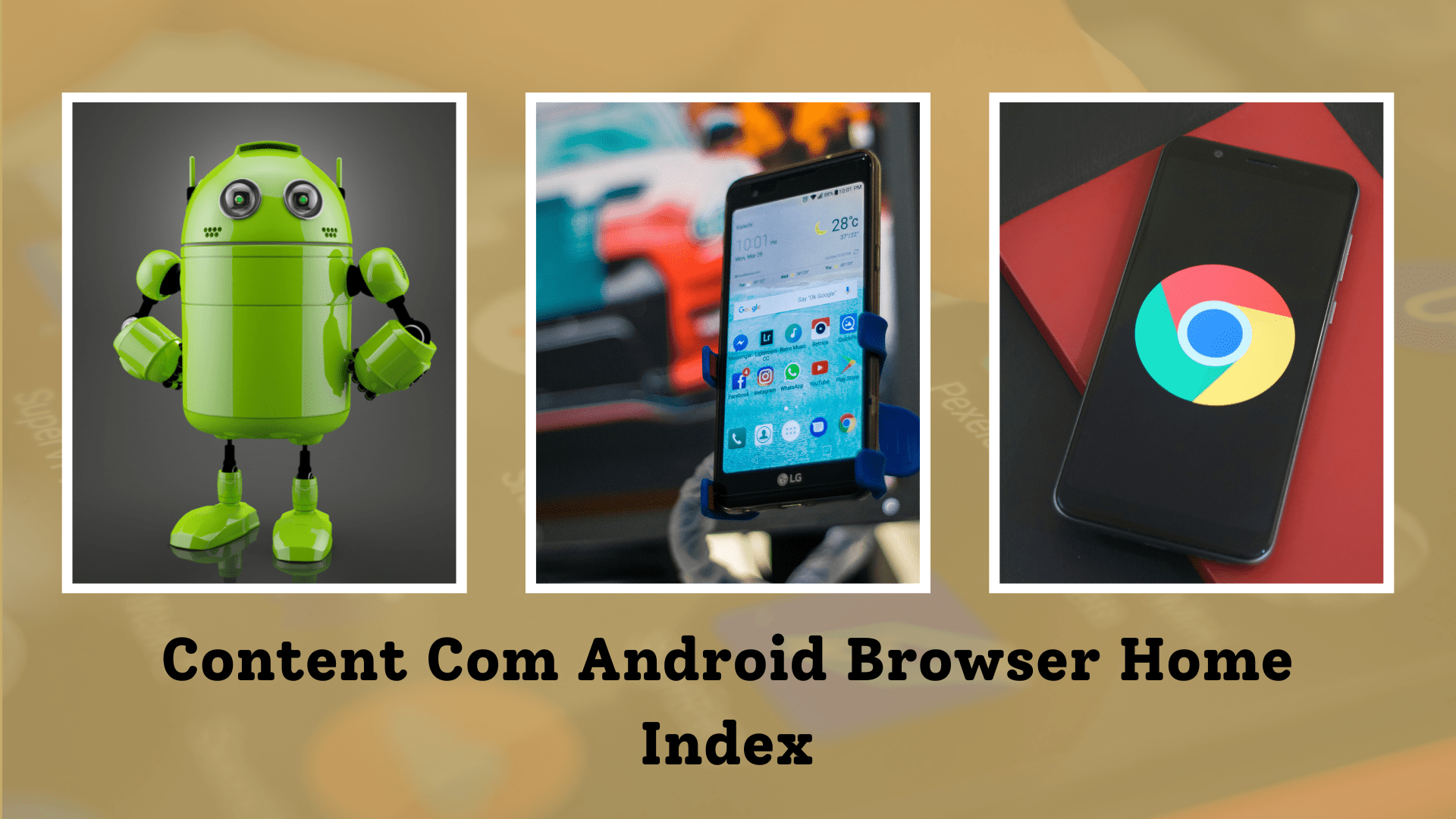
Setting up a homepage of your own can be easy if you know how to do it; however, it can also be annoying if you do not know how to do it right. The homepage setup is probably one of the most searched queries on Google. By default, different brands of phones have different homepages of their own. While Apple has constant homepages on their devices, an average Android phone is another. Apple only has one line of phones from the same brand. However, Android is an open-source mobile operating system that 90% of the world uses, which creates varieties and a whole lot of it.
If you are a beginner, then you may find it difficult to figure out what the homepage should be. In this article, we will share some of the best tips for setting up your own homepage. Let’s get started! How to Set Up Your Own Homepage on Android When we talk about the homepage of a device, we mean the first thing that pops up when you open the phone.
The homepage can be set to any of the following:
Step 1: Download the Android Browser Home Index for free: The Android Browser Home Index is a new app that will help you find your way around your Android smartphone.
Step 2: Explore your phone: Tap on the “Explore” icon to see what apps you have installed, what your most used apps are, and how many apps you have downloaded.
Step 3: Get to know your phone: See your apps, contacts, and settings.
Step 4: Learn about your phone: Find out more about your phone, including its battery life, screen size, storage, and more.
Step 5: Make it your own: Customize your phone to make it your own.
The list of arrangements for the android web browser jumps with content:
- content://com.android.browser.site_navigation/websites
- content com android browser site_navigation websites
- content com android browser home index google search
- content com android browser home youtube
- content://com.android.browser.home/index
- content://com.android.browser.home/
- content://local.browser.home/index
- content://com.android.browser
Most brands use Google as their default homepage, especially the Pixel phones, and you can guess why. All these different brands have different default homepages of their own, and some have the page of their own company while some have Google as a default. So today, you will learn how to set a custom content homepage on your phone by following some straightforward steps.
What is content://com.android.browser.home/index?
Now you might be baffled as to what this means. No matter what Android smartphone you buy at the market, there will always be some pre-installed apps. Some links in these apps ask you what browser you want to open. While they do not openly show you the code behind this, it looks like – “content://com.android.browser.home/.” This link lets you set a homepage on your mobile phone no matter what browser you use. This is not surprising since even some of the most tech-savvy guys worldwide would not recognize this at first glance, although they know it behind the scenes.

There are several internet browsers available to you on the Internet. There are default ones like Microsoft Edge and Internet Explorer in the Windows operating system. You have Firefox on Linux Kernels, Safari on Apple devices, and Google Chrome on Google Chromebooks. Each of these browsers is good, and none is ultimately better than the other. It all depends on people’s perspectives and choices.
- content com android browser home
- content com android browser home index
- content://com.android.browser.home/
- content://com.android.browser.home/index
- content com android browser home index google search
It is straightforward to set up your homepage using an Android phone. If you are familiar with Android phones, you will know that all of them are similar in one way or the other. The only thing that differs between Android telephones is the custom UI each company makes for its own devices, leaving all of the core components the same. The statement also means that changing the homepage will be the same for all Android phones, regardless of your device.
The steps below show you how to set up a custom homepage and use Google Chrome as your default browser since almost every Android user prefers Chrome over other browsers.
How to set up your custom homepage (content://com.android.browser.home/index)
-
The browser should be opened.
This is relatively straightforward since you need to open the browser you prefer and the browser you want, the custom homepage. You need to be aware that setting up a homepage in one browser will not automatically set it up in a different browser.
So, click on the globe or internet icon, whichever is on your phone. This should be a colorful circle for Google Chrome with a small blue circle in the middle.
-
You need to go to the settings.
Going to the settings is also easy; click on the three vertical dots, usually on the top-right side of the screen. Here, you will see different options that make up what your browser stands for.
- The General settings are where you should go.
You need to access this tab to change the homepage to a custom one. The most commonplace homepage settings would be in the general section. However, most browsers do not have an available section at all. In that case, follow the next step by skipping this one altogether.
- It’s best to set the home page.
Here, you need to set the homepage URL that you need as your custom homepage. The homepage tab should be in the general section of settings. Here, there would be a black space with the default translucent writings, or it would have the default website URL. If you change this, the chosen homepage will appear the next time you open the browser.
If you do not insert a valid URL, then the custom homepage will not load, so make sure to recheck the URL you have posted. Also, if you want the current homepage URL, click “Use the current page.”
- Save
After you follow all these steps, the last thing you need to do is save the homepage you have chosen.
Setting up the Chrome browser
As an Android user, you cannot end your day if you do not have a Chrome browser at hand. There is no doubt that Chrome is the most used Browser for Android, and even Apple users sometimes prefer Chrome over Safari. To set Chrome as your default browser, follow these steps
- Go to the Google service settings in your phone settings.
- Tap on the Apps tab in your settings. (All Android phones have it)
- Go to the “Default Apps” section.
- Navigate to the browser app for a default brand.
- Tap on the advanced default apps for the browser app.
- Now select Chrome as your go-to internet browser.
These steps will surely make your life a lot easier if you want to make a custom homepage that you frequently use a site more than your default website. However, most often than not, you will see that most people use Google the most out of any other websites on the Internet, mainly because it has access to almost all the websites on Earth.
So, why not just use Google? Well, because it doesn’t allow you to customize it. But with this tutorial, you can do it without any trouble at all! Step # 1: Download The APK File Now that you have selected the APK file of the Chrome Browser from the play store, we need to download it to our device. You can download the APK file directly from the Play Store, but for this tutorial, we will be using the Android SDK Manager.

Leave a Reply